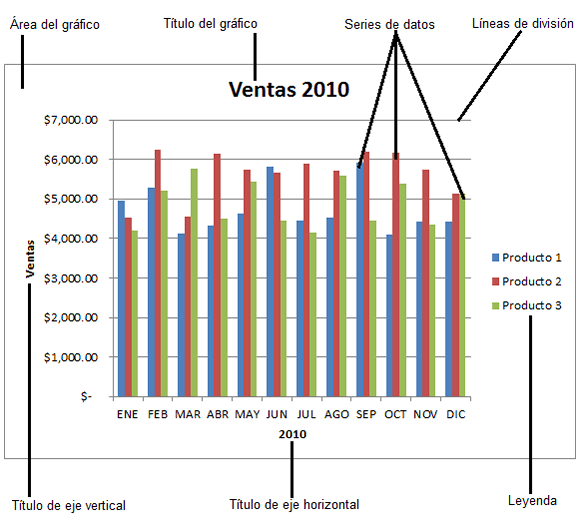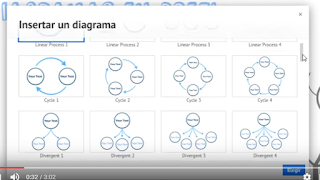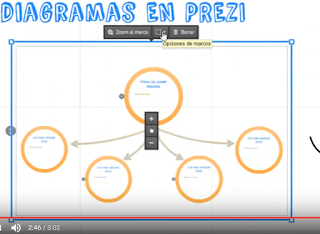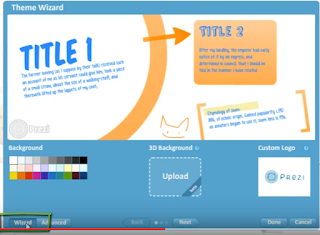Una plantilla es un modelo o patrón para crear nuevos documentos, donde ya viene establecida la estructura y el formato de los elementos que contendrá: estilo y tamaño de fuente, formato y tabulaciones de las tablas, numeración de páginas, cabeceras y pies de página, etc. Es útil utilizarla cuando vamos a generar documentos idénticos en los que sólo cambian los datos, como en un fax, un currículum o una factura. La plantilla se diferencia de un documento ordinario de Word por estar guardada en formato .dotx (.dot para las que contienen macros). Al crear un documento a partir de ella, los datos que introduzcamos y los cambios que apliquemos se guardarán en un documento normal de Word de tipo .docx, sin alterar la plantilla. Word incluye muchas plantillas.
Las plantillas contienen los estilos y formatos que se hayan definido en ellas.
Pero también conservan otros elementos:
- Las modificaciones en la barras de herramientas. Si añadimos o quitamos iconos estas modificaciones también se guardarán en la plantilla.
- Si creamos o modificamos entradas de Autotexto también se almacenarán en la plantilla.
- Lo mismo sucede con las macros y otros elementos que no hemos visto en este curso.
Es decir, en una plantilla se guarda un entorno de trabajo de Word.
En realidad las plantillas siempre se utilizan, aunque no seamos conscientes de ello. Al crear un documento vacío nuevo, siempre se crea con unos márgenes ya establecidos, y con una fuente y estilos predeterminados. Todo esto está definido internamente en una plantilla Normal.dotm que se aplica por defecto. La extensión del archivo es .dotm en lugar de .dotx. De esta forma, cuando hacemos clic en el botón Predeterminar en alguna opción para forzar a Word a aplicar valores distintos por defecto, lo que realmente hace el sistema es modificar la plantilla con la nueva preferencia. También podemos modificar la plantilla Normal.dotm abriéndola normalmente desde Word, como un documento cualquiera. Para abrirla será necesario saber dónde está. Averiguarlo es sencillo. En Archivo > Opciones > Avanzadas encontraremos al final de todo el botón Ubicaciones de archivos.... Si hacemos clic en él se abrirá una ventana donde está la ruta de los archivos. Nos interesa la ruta de las Plantillas personales. Podemos copiar la ruta y luego lo único que resta hacer es ir a Archivo > Abrir y buscar la plantilla en la ruta que acabamos de averiguar. Por ejemplo: C:\Users\TuOrdenador\AppData\Roaming\Microsoft\Templates

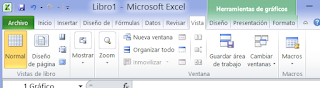 una vez escogido el mas idóneo, se mostrara en la hoja del Excel,
una vez escogido el mas idóneo, se mostrara en la hoja del Excel, de color verde que pone herramientas de gráficos que a la vez se subdivide en tres apartados
de color verde que pone herramientas de gráficos que a la vez se subdivide en tres apartados Haremos clic en cada uno de ellos se os abrirán o activaran nuevas ventanillas que os servirán para
Haremos clic en cada uno de ellos se os abrirán o activaran nuevas ventanillas que os servirán para y os sorprenderéis de los resultados y lo originales que podéis dejar vuestros gráficos.
y os sorprenderéis de los resultados y lo originales que podéis dejar vuestros gráficos.